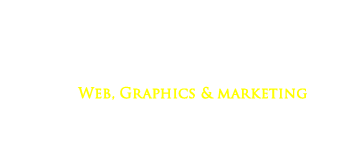How To Add Custom Fonts To Elementor: A Designer’s Guide
![]() by Fabio Peters
by Fabio Peters

As a seasoned web designer, I understand the pivotal role that typography plays in the overall aesthetic and functionality of a website.
Elementor, a popular page builder for WordPress, empowers designers to create stunning websites with ease.
One of its standout features is the ability to incorporate custom fonts, allowing you to infuse your designs with a personalized touch.
In this comprehensive guide, we’ll explore how to leverage Elementor’s custom font capabilities, from where to obtain free fonts to step-by-step instructions for both the free and Pro versions.
Elementor Custom Fonts Types

Elementor supports various font formats, providing designers with flexibility and customization options. Here are five font formats that Elementor allows for creating custom fonts:
- TrueType Font (TTF): TTF is a widely used font format supported by Elementor. Designers can upload TTF files to maintain high-quality typography with clear and scalable characters. This format is suitable for both web and print applications.
- OpenType Font (OTF): Elementor also accommodates the use of OTF font files. OTF is a versatile format that supports advanced typographic features such as ligatures and stylistic alternates. Designers can leverage OTF fonts to add a touch of sophistication and uniqueness to their designs.
- Web Open Font Format (WOFF): WOFF is a web-optimized font format that Elementor recognizes. This format is specifically designed for web usage, offering a balance between compatibility and file size efficiency. Uploading WOFF fonts ensures optimal performance on websites.
- Embedded OpenType Font (EOT): Elementor supports EOT, another web font format developed by Microsoft. While its usage has declined in favor of WOFF, EOT is still relevant for ensuring compatibility with older versions of Internet Explorer. Designers can include EOT fonts when catering to a diverse user base.
- Scalable Vector Graphics (SVG): For those seeking maximum flexibility, Elementor allows designers to use SVG files for custom fonts. SVG is a vector graphics format that ensures scalability without loss of quality. This format is particularly useful for creating intricate and detailed custom fonts.
Finding Custom Free Fonts for Web Design

Before diving into the technicalities of adding custom fonts to Elementor, it’s crucial to source fonts that align with your design vision.
Numerous websites offer an extensive array of free fonts for commercial use. Platforms like DaFont provide a diverse selection to suit various design needs.
As a web designer, I often find inspiration in the unique character and style of fonts available on these platforms.
It’s essential to choose fonts that not only resonate with your brand or project but also enhance readability and user experience.
How to Add Custom Fonts to Elementor: Step-by-Step Guide

Method 01: How to Add Custom Fonts to Elementor Free
Elementor Free still packs a punch when it comes to customization options, including the ability to add custom fonts.
Follow these steps to seamlessly integrate your chosen fonts into your Elementor-powered site:
Step 01: Add a Custom Font to Your Site
- Navigate to your WordPress dashboard and go to Appearance > Customize.
- In the Customizer, look for the Typography
- Here, you can add your custom font under the Default Typography
Step 02: Add a Font Variation & Upload Font Files
- To enhance flexibility, you can add different variations of your custom font (e.g., regular, bold, italic).
- Upload the corresponding font files (usually in TTF or OTF format) for each variation.
Step 03: Publish the Final Custom Font
Once you’ve configured your custom font and variations, click Publish to save your changes.
Step 04: Use The Custom Font in Your Elementor Design
Back in the Elementor editor, you’ll now find your custom font in the font dropdown menu. Apply it to various elements like headings, paragraphs, or any text widget to infuse your design with a personalized flair.
Method 02: How to Add Custom Fonts to Elementor Pro
If you’re using Elementor Pro, the process becomes even more seamless. Here’s a step-by-step guide:
Step 01: Add a Custom Font to Your Site
- In the WordPress dashboard, go to Elementor > Custom Fonts.
- Click on Add New Font and give your font a name.
- Choose the font family and style from the extensive Google Fonts library.
Step 02: Add a Font Variation & Upload Font Files
Similar to the free version, you can add variations and upload font files for each style.
Step 03: Publish the Final Custom Font
Hit the Publish button to save your custom font settings.
Step 04: Use The Custom Font in Your Elementor Design
Back in the Elementor editor, your custom font will now be available in the global fonts dropdown menu. Apply it to different elements, and Elementor Pro ensures consistent styling throughout your site.
Method 03: Add Font to Elementor Using Codes
For those comfortable with coding, you can add custom fonts using CSS. In the Elementor editor, navigate to Advanced > Custom CSS and input the necessary code snippet, linking to your font files.
Stylize Your Font with Happy Addons Text Animation Widget

As a designer, I often seek ways to elevate the visual appeal of my creations. Elementor, combined with Happy Addons, provides a text animation widget that allows you to infuse life into your typography.
Step 01: Add Animated Text Widget
- Drag and drop the Happy Text widget onto your desired section in Elementor.
- Input your text and explore various animation options.
Step 02: Add Designs to Your Text
Customize your text further by adjusting font size, color, and other styling options available in the widget settings.
Step 03: Showcasing Your Creativity – Publishing the Final Custom Font
Preview your page to witness the captivating animated text seamlessly integrated into your design. This feature adds a dynamic element to your typography, enhancing the overall user experience.
Some General Queries About Elementor Custom Fonts
How to add Google fonts to Elementor?
Adding Google fonts to Elementor is a breeze. In the Elementor editor, navigate to the typography settings, and you’ll find an option to choose from the extensive Google Fonts library. Simply select the desired font, and Elementor will handle the rest.
Why is the font not working in Elementor?
If your custom font is not working in Elementor, double-check the font files and variations you’ve uploaded. Ensure they are in the correct format (TTF, OTF) and that you’ve associated them correctly with your custom font settings in Elementor.
How to manually add a font to WordPress?
For manual font addition in WordPress, upload your font files to your theme’s directory using FTP or a file manager.
Then, use CSS to link these font files in your theme’s stylesheet. This method requires a solid understanding of coding and should be approached with caution.
How to add OTF fonts to WordPress?
To add OTF fonts to WordPress, follow the manual font addition method mentioned above.
Ensure that your theme’s stylesheet includes the necessary CSS code to link the OTF font files.
How to add a font to WordPress without a Plugin?
Adding a font to WordPress without a plugin involves manual upload and linking of font files, as mentioned in the previous queries.
This method is suitable for those comfortable with coding and looking to avoid additional plugin dependencies.
Conclusion
In conclusion, as a web designer, integrating custom fonts into your Elementor-powered website not only enhances visual appeal but also establishes a unique brand identity.
Whether you opt for the free or Pro version, Elementor provides versatile tools to cater to your typography needs.
Experiment with different fonts, explore animation options, and let your creativity flourish in the digital realm.
With the right combination of custom fonts and thoughtful design, you can create a web experience that leaves a lasting impression on your audience.
Editorial Process:
The reviews on this site are crafted through diligent research, collecting expert insights, and drawing from genuine, real-world experience. You can learn more about our editorial process here.
It’s worth noting that certain links within this article may be affiliate links. This means that if you choose to purchase a paid plan through these links, we may receive compensation at no extra cost to you. Rest assured, these are products and services that we have personally tested, used, and wholeheartedly endorse. We want to emphasize that our website is not intended to offer financial advice. Your trust and satisfaction are our top priorities.